Search FAQs
How do I update my Smart-UPS firmware using the command line interface of my Network Management Card?
Issue:
Because the Firmware Upgrade Wizard is the most universal and preferred method of updating, we recommend using the APC Firmware Upgrade Wizard whenever possible. The APC Firmware Upgrade Wizard guides you through the update process and provides a consistent update experience. The Firmware Upgrade Wizard is available in FA279197. Instructions are being provided here for users that are unable use the Firmware Upgrade Wizard and wish to update their Smart-UPS Firmware using command line tools and an APC Network Management Card (NMC). For those who wish to update their Smart-UPS Firmware using the NMC’s web interface, see FA170679.
Product Line:
Smart-UPS models with the prefixes SMT, SMX, SRT, SRTL, XU, and XP with a SmartSlot or Embedded NMC.
Environment:
Resolution:
Follow the steps below to determine your current NMC type and firmware revision, select the proper UPS firmware image, and update the UPS firmware via the Network Management Card’s Command Line Interface (CLI).
Step 1 - Using an SSH client of your choice, connect to the IP address of the Network Management Card.
Note: If required, Open SSH can be added using Windows Manage Optional Features.
Example of using Windows Command Prompt to connect via SSH:
ssh -c aes256-cbc apc@10.0.0.1
Notes:
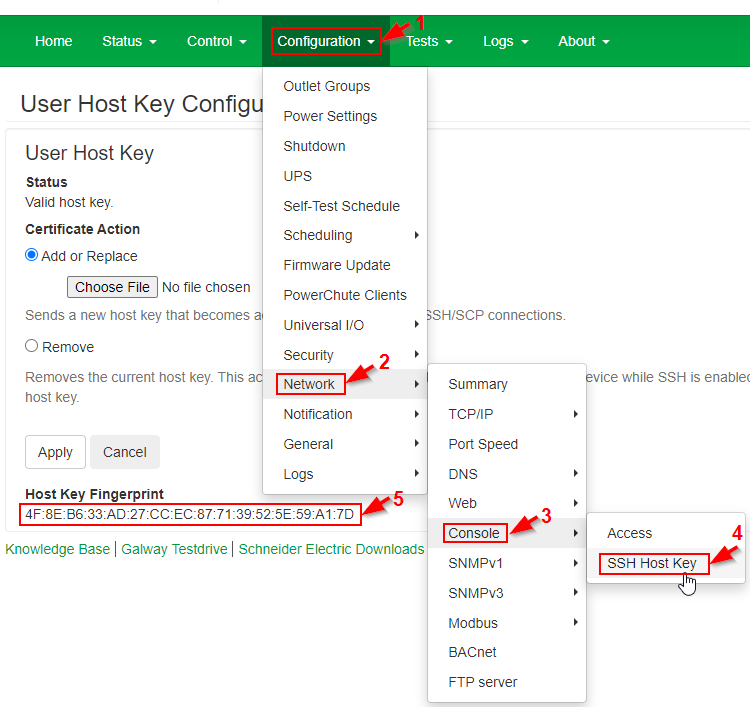
Compare the SSH key to the RSA fingerprint displayed in the command line terminal window. To display the fingerprint in the same format as shown in the NMC web interface, the <-o FingerPrintHash=md5> argument can be used. Example:
ssh -c aes256-cbc -o FingerPrintHash=md5 apc@10.0.0.1
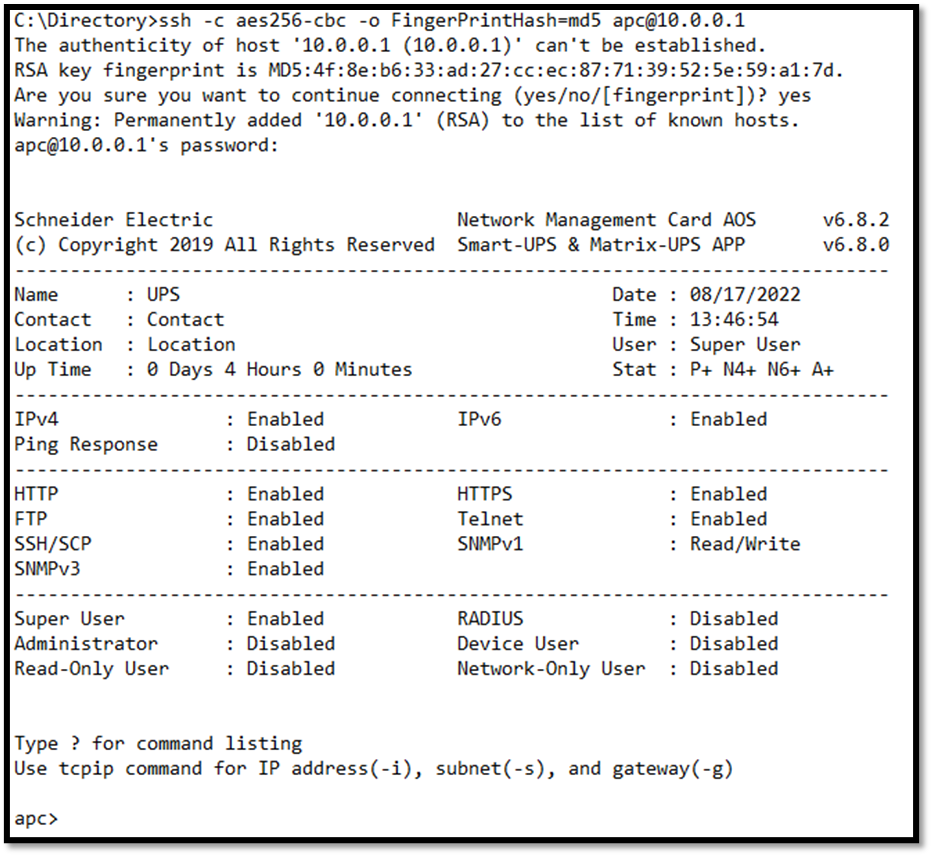
Notes: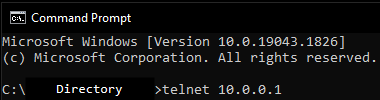
Enter the user name and password.
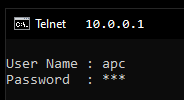
Step 2 - Check if you have a Network Management Card 2 running Smart-UPS / Matrix Application, or a Network Management Card 3 running Smart-UPS Application and ensure there are no active alarms reported.
Use the <about> command to display the Network Management Card application module:
Network Management Card 2 installed in a Smart-UPS uses “sumx” Application Module:
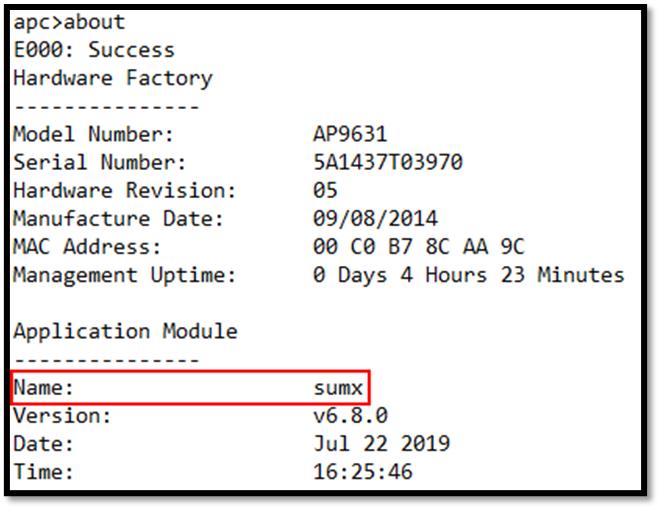
Network Management Card 3 installed in a Smart-UPS uses “su” Application Module:
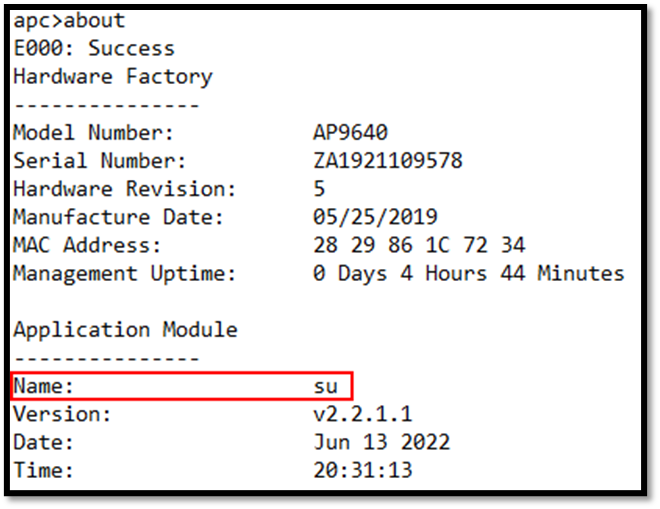
Use the <alarmcount> command to ensure there are no active alarms:

Step 3 - If using Network Management Card 3, go to Step 4.
If using Network Management Card 2: Verify the firmware revision of your Network Management Card. The firmware must be v.6.4.0 or higher, but we recommend you always run the latest available NMC firmware. To update the firmware of your Network Management Card, refer to FA156047.
Use the <about> command to display the Network Management Card firmware version:
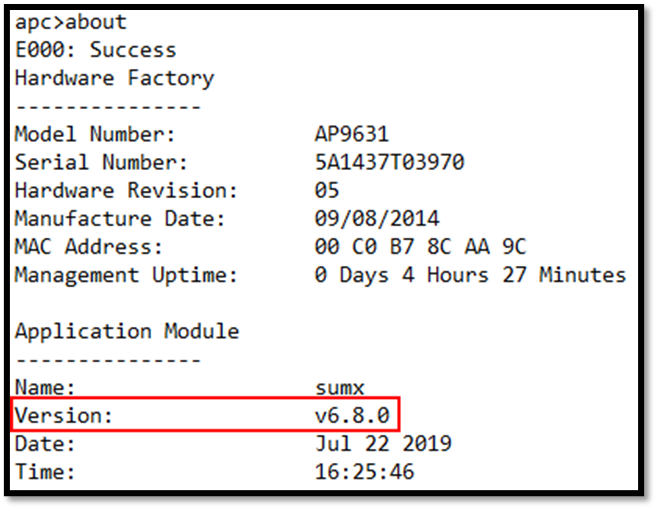
Step 4 – Identify the correct UPS Firmware file.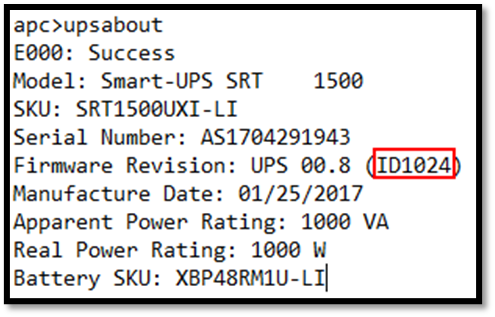
The "ID" is a unique identifier for the hardware platform of your UPS. You need to use the "ID" number to make sure to select the correct firmware file. A particular UPS model may have different "ID" numbers depending on when it was manufactured, or its current firmware version. Always check the "ID" number of the UPS before starting the update, and ensure you use a firmware file with the compatible ID. If the incorrect file is used, the update will be refused, and will need to be restarted using the correct firmware file.
Use the table below to determine the correct firmware file. Some of the following firmware files are not attached to this FAQ document. Always check the product page on apc.com for the latest firmware file. Example:
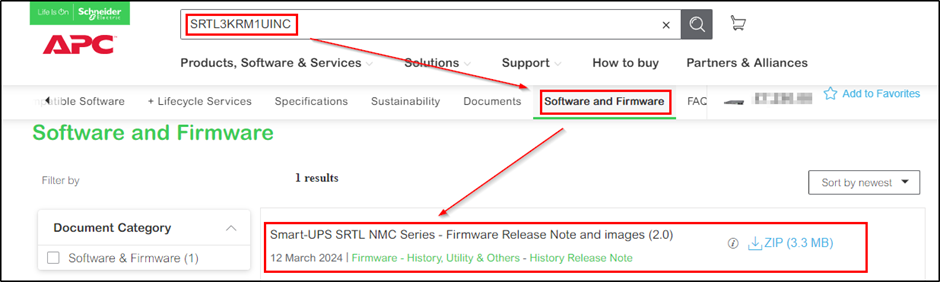
Notes:
Step 5 – The majority of UPS models support firmware update with output on. Refer to the above table, and if you have a UPS that supports firmware update with output on, go to Step 6.
NOTE: For UPS devices that require the UPS output to be off before initiating the update, ensure that network access is not dependent on the UPS for power, when updating via the Network Management Card.
If network access is dependent on the UPS for power, refer to FA279197 for instructions on updating the UPS firmware using the Firmware Upgrade Wizard.
If network access is not dependent on the UPS for power, ensure the attached load is correctly shut down before proceeding with turning off the UPS output.
Use the <ups -c off> command to turn off the UPS output, then use the <detstatus -ss> command to verify the UPS output status:
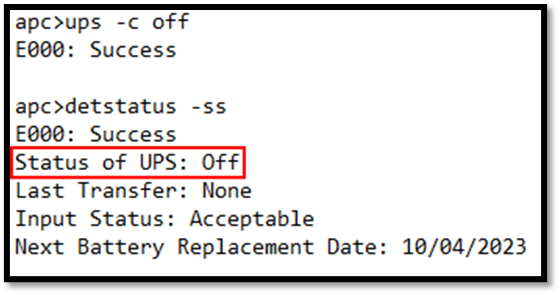
Step 6
Via SCP:
Use the <bye> command to disconnect from the SSH or Telnet session:
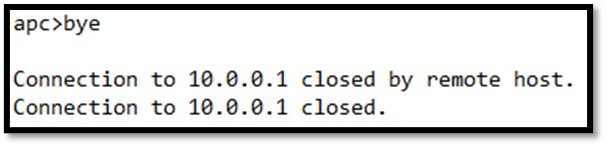
Copy the UPS firmware file to the NMC using the following command:
<scp -c aes256-cbc “filepath\filename” apc@10.0.0.1:/tmp/filename>
NOTE: This SSH command is for OpenSSH. The command may differ depending on the SSH tool used. In this example, the file will be copied to the “tmp” folder on the NMC.

Via FTP:
FTP may be disabled by default on the NMC, and must be enabled before continuing.
Use the <ftp -S enable> command to enable FTP and use the <reboot> command followed by <YES> to reboot the NMC and apply the changes.
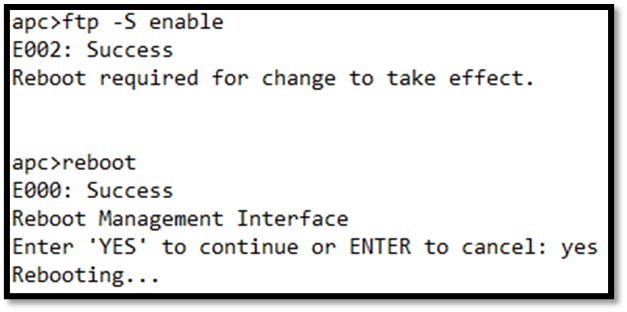
Use the <bye> command to disconnect from the SSH or Telnet session:

Using an FTP client of your choice, FTP the UPS firmware file onto the “tmp” folder on the NMC.
Here’s an example of loading a UPS firmware file onto the “tmp” folder on the NMC using Windows Command Prompt:
ftp <NMC Network Address Here>
User (<NMC Network Address>:(none)): NMC Username
Password: NMC Password
ftp> bin
ftp> hash
ftp> cd tmp
ftp> put “<Path to UPS Firmware File>”
ftp> quit
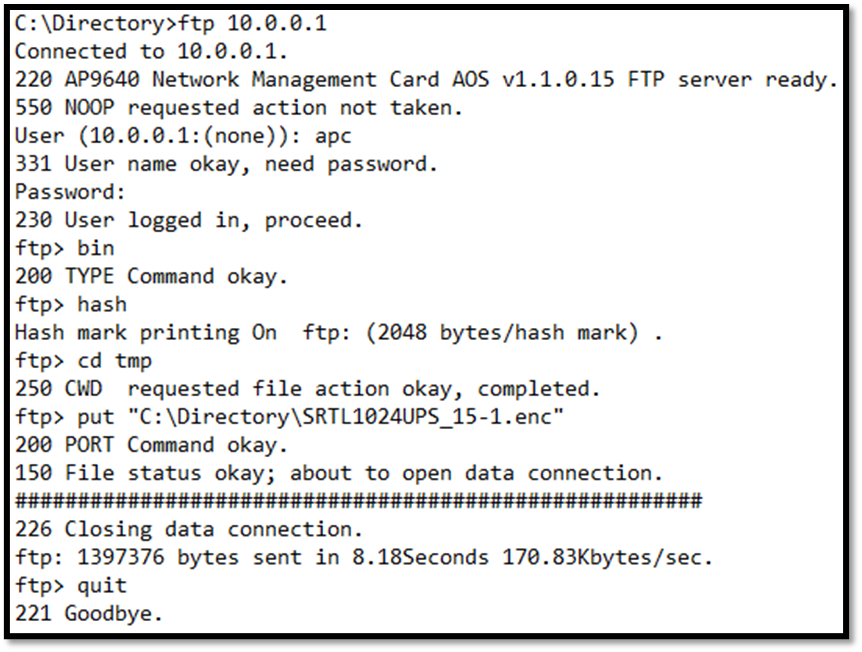
Step 7 - Reconnect to the NMC, and use the <cd /tmp> command followed by the <dir> command to verify that the file has been copied to the “tmp” folder on the NMC:
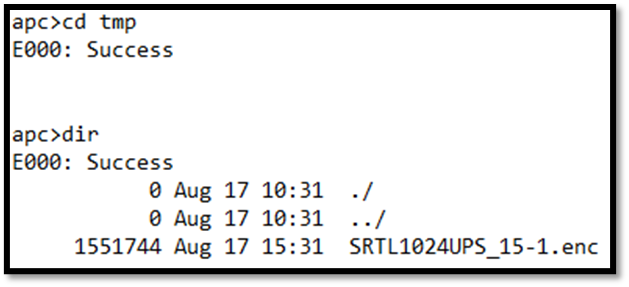
Initiate the UPS Firmware Update using the <upsfwupdate -install -file “/tmp/filename” command:

Use the <upsfwupdate -status> command to check the status of the UPS Firmware Update:

The update may take several minutes. Once the <upsfwupdate -status> command returns “Status: No firmware update is in progress”, the UPS firmware update is completed.
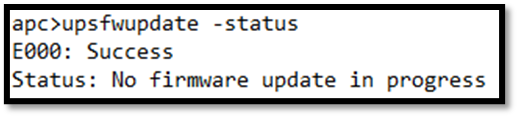
Verify that the new UPS firmware version is shown using the <upsabout> command:

If the update does not complete, or if any errors are displayed, ensure that the conditions in Step 2 are met. Try updating the UPS firmware with the UPS output turned off. If no alarms are shown, try updating the UPS firmware using the Firmware Upgrade Wizard, which can be found in FA279197 .
Step 8 – If the UPS output was turned off in Step 5, the UPS output should now be turned back on.
Use the <ups -c on> command to turn the UPS output back on.
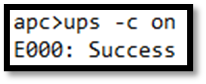
The attached load can now be turned on.
For any issues encountered during the update process or any additional questions, please contact APC Tech Support.
Because the Firmware Upgrade Wizard is the most universal and preferred method of updating, we recommend using the APC Firmware Upgrade Wizard whenever possible. The APC Firmware Upgrade Wizard guides you through the update process and provides a consistent update experience. The Firmware Upgrade Wizard is available in FA279197. Instructions are being provided here for users that are unable use the Firmware Upgrade Wizard and wish to update their Smart-UPS Firmware using command line tools and an APC Network Management Card (NMC). For those who wish to update their Smart-UPS Firmware using the NMC’s web interface, see FA170679.
Product Line:
Smart-UPS models with the prefixes SMT, SMX, SRT, SRTL, XU, and XP with a SmartSlot or Embedded NMC.
Environment:
- Command line terminal emulator and file transfer tools
- Supported UPS model listed above
- UPS Network Management Card 2 (AP9630, AP9630CH, AP9631, AP9631CH, or embedded NMC2) with SUMX application firmware v6.4.0 or higher
- UPS Network Management Card 3 (AP9640, AP9641, AP9643, or embedded NMC3) with SU application firmware 1.0 or higher
- Correct firmware file for the particular UPS available at the end of this document.
Resolution:
Follow the steps below to determine your current NMC type and firmware revision, select the proper UPS firmware image, and update the UPS firmware via the Network Management Card’s Command Line Interface (CLI).
Step 1 - Using an SSH client of your choice, connect to the IP address of the Network Management Card.
Note: If required, Open SSH can be added using Windows Manage Optional Features.
Example of using Windows Command Prompt to connect via SSH:
ssh -c aes256-cbc apc@10.0.0.1
Notes:
- This SSH command is for OpenSSH. The command may differ depending on the SSH tool used.
- The username may be different that the “apc” username used in this example.
Compare the SSH key to the RSA fingerprint displayed in the command line terminal window. To display the fingerprint in the same format as shown in the NMC web interface, the <-o FingerPrintHash=md5> argument can be used. Example:
ssh -c aes256-cbc -o FingerPrintHash=md5 apc@10.0.0.1
Notes:
- Telnet can be used if enabled, but it is not recommended due to lack of encryption, and the examples shown here are just for reference.
- Example of using Windows Command Prompt to connect via Telnet: From a computer that has access to the network on which the NMC is installed, at a command prompt, type telnet and the IP address for the NMC (for example, telnet 10.216.253.128, when the NMC uses the default Telnet port of 23), and press ENTER.
- This example works for command prompt based Telnet clients. The commands may differ for different Telnet clients. If the NMC uses a non-default port number (from 5000 to 32768), you must include a colon or a space, depending on your Telnet client, between the IP address (or DNS name) and the port number. (These are commands for general usage: some clients don’t allow you to specify the port as an argument and some types of Linux might want extra commands).
Enter the user name and password.
Step 2 - Check if you have a Network Management Card 2 running Smart-UPS / Matrix Application, or a Network Management Card 3 running Smart-UPS Application and ensure there are no active alarms reported.
Use the <about> command to display the Network Management Card application module:
Network Management Card 2 installed in a Smart-UPS uses “sumx” Application Module:
Network Management Card 3 installed in a Smart-UPS uses “su” Application Module:
Use the <alarmcount> command to ensure there are no active alarms:
Step 3 - If using Network Management Card 3, go to Step 4.
If using Network Management Card 2: Verify the firmware revision of your Network Management Card. The firmware must be v.6.4.0 or higher, but we recommend you always run the latest available NMC firmware. To update the firmware of your Network Management Card, refer to FA156047.
Use the <about> command to display the Network Management Card firmware version:
Step 4 – Identify the correct UPS Firmware file.
- Download and unzip the Firmware file available at the end of this document. Save the folder on a local drive.
- Use the <upsabout> command.
- Identify the "ID" number to select the proper firmware file for your UPS.
- For example, for a UPS with ID 1024 the proper filename will be SRTL1024UPS_xx-x.enc
The "ID" is a unique identifier for the hardware platform of your UPS. You need to use the "ID" number to make sure to select the correct firmware file. A particular UPS model may have different "ID" numbers depending on when it was manufactured, or its current firmware version. Always check the "ID" number of the UPS before starting the update, and ensure you use a firmware file with the compatible ID. If the incorrect file is used, the update will be refused, and will need to be restarted using the correct firmware file.
Use the table below to determine the correct firmware file. Some of the following firmware files are not attached to this FAQ document. Always check the product page on apc.com for the latest firmware file. Example:
| UPS Series | UPS ID | Firmware File | Latest Firmware Version Release Notes | Firmware Update with Output On Available | Crypto- graphycally Signed | Firmware Update via NMC | Firmware File Availability |
|---|---|---|---|---|---|---|---|
| SCL | 1048 | SCL1048UPS_16-5.enc | UPS 16.5 | Yes | Yes | Enabled | This FAQ |
| SMC | 1005 | SMC1005UPS_15-1.enc | UPS 15.1 | No | No | Configurable | This FAQ |
| SMT | 17 | SMT17UPS_07-1.enc | UPS 07.1 | No | No | Enabled | This FAQ |
| SMT | 18 | SMT18UPS_15-0.enc | UPS 15.0 | No | No | Configurable | This FAQ |
| SMT | 20 | SMTSMX20UPS_15-0.enc | UPS 15.0 | No | No | Configurable | This FAQ |
| SMT | 1015 | SMT1015UPS_17-2.enc | UPS 17.2 | Yes | Yes | Configurable | This FAQ |
| SMT | 1027 | SMT1027UPS_17-2.enc | UPS 17.2 | Yes | Yes | Configurable | This FAQ |
| SMT | 1031 | SMTSMX1031UPS_15-5.enc | UPS 15.5 | Yes | Yes | Configurable | This FAQ |
| SMT | 1039 | SMT1039UPS_15-5.enc | UPS 15.5 | No | Yes | Configurable | This FAQ |
| SMT | 1040 | SMT1040UPS_15-0.enc | UPS 15.0 | No | No | Configurable | This FAQ |
| SMT | 1041 | SMT1041UPS_15-0.enc | UPS 15.0 | No | No | Disabled | This FAQ |
| SMT | 1050 | SMTSMX1050UPS_16-5.enc | UPS 16.5 | Yes | Yes | Configurable | This FAQ |
| SMT | 1059 | SMT1059UPS_16-5.enc | UPS 16.5 | Yes | Yes | Configurable | This FAQ |
| SMT | 1060 | SMT1060UPS_02-0.enc | UPS 02.0 | Yes | Yes | Configurable | This FAQ |
| SMTL | 1026 | SMTL1026UPS_15-5.enc | UPS 15.5 | Yes | Yes | Configurable | This FAQ |
| SMTL | 1047 | SMTL1047UPS_16-5.enc | UPS 16.5 | Yes | Yes | Configurable | This FAQ |
| SMTL | 1064 | SMTL1064UPS_01-8.enc | UPS 01.8 | Yes | Yes | Configurable | This FAQ |
| SMX | 20 | SMTSMX20UPS_15-0.enc | UPS 15.0 | No | No | Configurable | This FAQ |
| SMX | 23 | SMX23UPS_15-0.enc | UPS 15.0 | No | No | Configurable | This FAQ |
| SMX | 1003 | SMX1003UPS_15-0.enc | UPS 15.0 | No | No | Configurable | This FAQ |
| SMX | 1031 | SMTSMX1031UPS_15-5.enc | UPS 15.5 | No | Yes | Configurable | This FAQ |
| SMX | 1050 | SMTSMX1050UPS_16-5.enc | UPS 16.5 | No | Yes | Configurable | This FAQ |
| SRT | 1001* | SRT1001UPS_02-9.enc | UPS 02.9 | No | No | Enabled | This FAQ |
| SRT | 1002 | SRT1002UPS_15-1.enc | UPS 15.1 | No | No | Disabled | This FAQ |
| SRT | 1010† | UPS 15.5 | From UPS 07.9 | Yes | Enabled | This FAQ | |
| SRT | 1013 | SRT1013UPS_15-1.enc | UPS 15.1 | No | No | Disabled | This FAQ |
| SRT | 1014 | SRT1014UPS_15-1.enc | UPS 15.1 | No | No | Disabled | This FAQ |
| SRT | 1019† | UPS 15.5 | From UPS 07.1 | Yes | Enabled | This FAQ | |
| SRT | 1020† | UPS 15.8 | Yes | Yes | Enabled | This FAQ | |
| SRT | 1021† | UPS 15.6 | No | Yes | Enabled | This FAQ | |
| SRT | 1024† | UPS 15.5 | From UPS 00.4 | Yes | Enabled | This FAQ | |
| SRT | 1025† | UPS 15.5 | From UPS 07.3 | Yes | Enabled | This FAQ | |
| SRT | 1043† | UPS 16.5 | From UPS 16.5 | Yes | Enabled | This FAQ | |
| SRT | 1044† | UPS 16.9 | Yes | Yes | Enabled | This FAQ | |
| SRT | 1045† | UPS 16.6 | No | Yes | Enabled | This FAQ | |
| SRT | 1046† | UPS 16.5 | From UPS 16.5 | Yes | Enabled | This FAQ | |
| SRTL | 1024† | UPS 15.5 | From UPS 00.4 | Yes | Enabled | This FAQ | |
| SRTL | 1034 | SRTL1034UPS_06-3.enc | UPS 06.3 | Yes | Yes | Enabled | se.com |
| SRTL | 1035 | SRTL1035UPS_06-3.enc | UPS 06.3 | Yes | Yes | Enabled | se.com |
| SRTL | 1046† | UPS 16.5 | From UPS 16.5 | Yes | Enabled | This FAQ | |
| SRTL | 1062 | SRTL1062UPS_4-3.enc | UPS 04.3 | Yes | Yes | Enabled | se.com |
| SRTL | 1063 | SRTL1063UPS_4-3.enc | UPS 04.3 | Yes | Yes | Enabled | se.com |
| SRTL | 1226 | SRTL1226UPS_3-3.enc | UPS 03.3 | No | Yes | Enabled | This FAQ |
| SRTL | 1227 | SRTL1227UPS_1-1.enc | UPS 01.1 | No | Yes | Enabled | This FAQ |
| SRYL | 1225 | SRYL1225UPS_13-3.enc | UPS 13.3 | No | Yes | Enabled | This FAQ |
| XP | 1016 | XP1016UPS_15-0.enc | UPS 15.0 | No | No | Enabled | This FAQ |
| XU | 1017† | UPS 15.6 | From UPS 01.4 | Yes | Disabled | This FAQ | |
| XU | 1025† | UPS 15.5 | From UPS 07.6 | Yes | Enabled | This FAQ | |
| XU | 1033† | UPS 15.6 | From UPS 00.3 | Yes | Disabled | This FAQ | |
| XU | 1043† | UPS 16.5 | From UPS 16.5 | Yes | Enabled | This FAQ | |
| XU | 1057† | UPS 16.5 | Yes | Yes | Enabled | This FAQ | |
| XU | 1058† | UPS 16.6 | Yes | Yes | Enabled | This FAQ |
Notes:
- *For SRT UPS models with ID of 1001, the UPS firmware must be updated in two steps. First update the UPS firmware using SRT1001UPS_02-9.enc. This will change the UPS ID to 1013. Once the update to UPS 02.9 is completed, perform the firmware update again using SRT1013UPS_15-0.enc
- It is not recommended to perform a firmware downgrade to a lower firmware version.
- In rare situations, the UPS firmware update may not install automatically after the firmware file was transferred to the UPS. Refer to FAQ000258690 to complete the UPS firmware update.
- For more information about enabling or disabling firmware updates via the NMC for the UPS models that support this feature, refer to FAQ00024438.
- Once firmware updates via the NMC have been disabled, attempts to update the UPS firmware using the NMC will be refused:
- For SRYL (Smart UPS Modular Ultra), if upgrading from 13.2 or greater you may put the UPS into Manual Bypass. See Set the UPS to Manual Bypass Mode section in the Smart UPS Modular Ultra Manual.
Step 5 – The majority of UPS models support firmware update with output on. Refer to the above table, and if you have a UPS that supports firmware update with output on, go to Step 6.
NOTE: For UPS devices that require the UPS output to be off before initiating the update, ensure that network access is not dependent on the UPS for power, when updating via the Network Management Card.
If network access is dependent on the UPS for power, refer to FA279197 for instructions on updating the UPS firmware using the Firmware Upgrade Wizard.
If network access is not dependent on the UPS for power, ensure the attached load is correctly shut down before proceeding with turning off the UPS output.
Use the <ups -c off> command to turn off the UPS output, then use the <detstatus -ss> command to verify the UPS output status:
Step 6
Via SCP:
Use the <bye> command to disconnect from the SSH or Telnet session:
Copy the UPS firmware file to the NMC using the following command:
<scp -c aes256-cbc “filepath\filename” apc@10.0.0.1:/tmp/filename>
NOTE: This SSH command is for OpenSSH. The command may differ depending on the SSH tool used. In this example, the file will be copied to the “tmp” folder on the NMC.
Via FTP:
FTP may be disabled by default on the NMC, and must be enabled before continuing.
Use the <ftp -S enable> command to enable FTP and use the <reboot> command followed by <YES> to reboot the NMC and apply the changes.
Use the <bye> command to disconnect from the SSH or Telnet session:
Using an FTP client of your choice, FTP the UPS firmware file onto the “tmp” folder on the NMC.
Here’s an example of loading a UPS firmware file onto the “tmp” folder on the NMC using Windows Command Prompt:
ftp <NMC Network Address Here>
User (<NMC Network Address>:(none)): NMC Username
Password: NMC Password
ftp> bin
ftp> hash
ftp> cd tmp
ftp> put “<Path to UPS Firmware File>”
ftp> quit
Step 7 - Reconnect to the NMC, and use the <cd /tmp> command followed by the <dir> command to verify that the file has been copied to the “tmp” folder on the NMC:
Initiate the UPS Firmware Update using the <upsfwupdate -install -file “/tmp/filename” command:
Use the <upsfwupdate -status> command to check the status of the UPS Firmware Update:
The update may take several minutes. Once the <upsfwupdate -status> command returns “Status: No firmware update is in progress”, the UPS firmware update is completed.
Verify that the new UPS firmware version is shown using the <upsabout> command:
If the update does not complete, or if any errors are displayed, ensure that the conditions in Step 2 are met. Try updating the UPS firmware with the UPS output turned off. If no alarms are shown, try updating the UPS firmware using the Firmware Upgrade Wizard, which can be found in FA279197 .
Step 8 – If the UPS output was turned off in Step 5, the UPS output should now be turned back on.
Use the <ups -c on> command to turn the UPS output back on.
The attached load can now be turned on.
For any issues encountered during the update process or any additional questions, please contact APC Tech Support.
Released for:APC USA
Attachment(s)
Explore more
Range:
Explore more
Range: